Scheduling Group
Pro features are only available with a Professional licence. To upgrade, visit cavalry.scenegroup.co.
Intro
Procedurally position child layers in time.
A Scheduling Group provides a way to group a collection of Layers and affect their time offsets in a procedural way. In the example below a Stagger Behaviour is connected to the Child Offset attribute. The first to last Layer's time offsets are being set by the Stagger's Minimum and Maximum values respectively. By adjusting the Stagger's Maximum attribute Layer's can be moved in time.
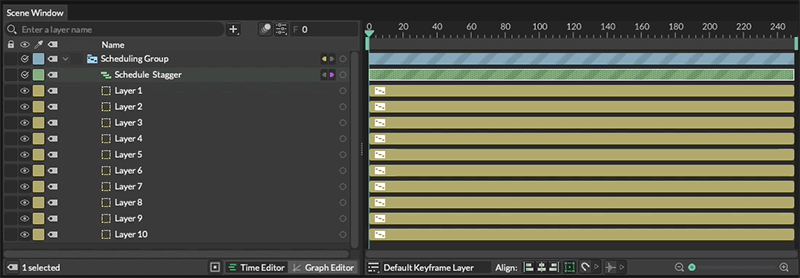
If Layers are added/removed from the Scheduling Group then the Stagger will automatically update their time offsets.
When Layers are dragged out of a Scheduling Group they will retain any time offset that has been applied.
Where a Group or a hierarchy of Layers is included within a Scheduling Group, only the parent will be affected. All children will inherit the parent's offset but not be offset in time themselves.
It's also possible to 'sequence' Layers. In this example, extending the Clip of one Layer 'ripples' on to the other Layers in the Scheduling Group.
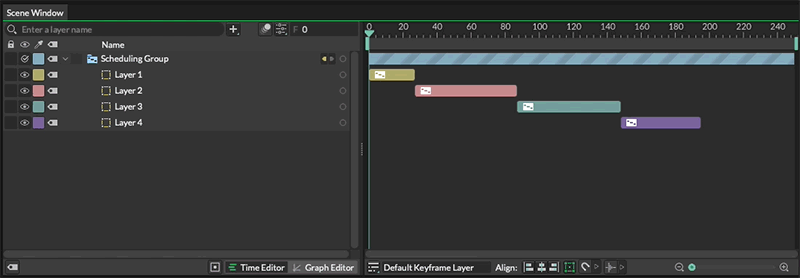
UI
Child Offset - Add a time offset to each layer in the Scheduling Group.
Sequencing - When checked, layers will be positioned one after the other.
Overlap - Add an overlap to sequenced layers (or use a negative value to add a gap).
Schedule from End - When checked, scheduling will start from the end of the Composition.
Start Frame - When Schedule From End is unchecked, set the frame for the scheduling to start on. By default, this is connected to the Composition's Frame Range.
End Frame - When Schedule From End is checked, set the frame for the scheduling to start on. By default, this is connected to the Composition's Frame Range.
Ordering Policy:
- Layer Order - Order any offsets based on layer order.
- Alphabetical - Order any offsets alphabetically based on the Layer's nice name. This will not swap actual layer order.
Flip Order - Reverse the order Layers are scheduled in. When checked, Layers will be ordered from bottom to top.
Shapes Only - When checked, all Layer Types other than Shapes will be excluded from scheduling.
A small icon will appear on the left or right hand side (depending on the Show Names setting) of a Layer's Clip to indicate that it's part of a Scheduling Group.
Controls for customising the behaviour of Shapes within a Scheduling Group can be found under a Shape's Advanced tab.